Documents Word accessibles dans Office 2016
Pratiques accessibles pour la création de documents Microsoft Word 2016.
Informations importantes
Vous êtes en train d'explorer un site web qui n'a pas encore été officiellement lancé. Si vous souhaitez nous faire part de vos commentaires, n'hésitez pas à consulter notre page Contactez-nous.
Pour consulter la version actuelle de ce site web, veuillez visiter le site a11y.canada.ca.
Besoin de la version Microsoft 365 ? Essayez Documents Word accessibles dans Microsoft 365
Vérificateur d’accessibilité
Microsoft Office (Word, Excel, PowerPoint) comporte un programme intégré de vérification de l’accessibilité. Le vérificateur ne détecte pas tous les problèmes, mais recherche des éléments, comme les textes de remplacement manquants, les titres de diapositive en double et les problèmes potentiels d’ordre de lecture.
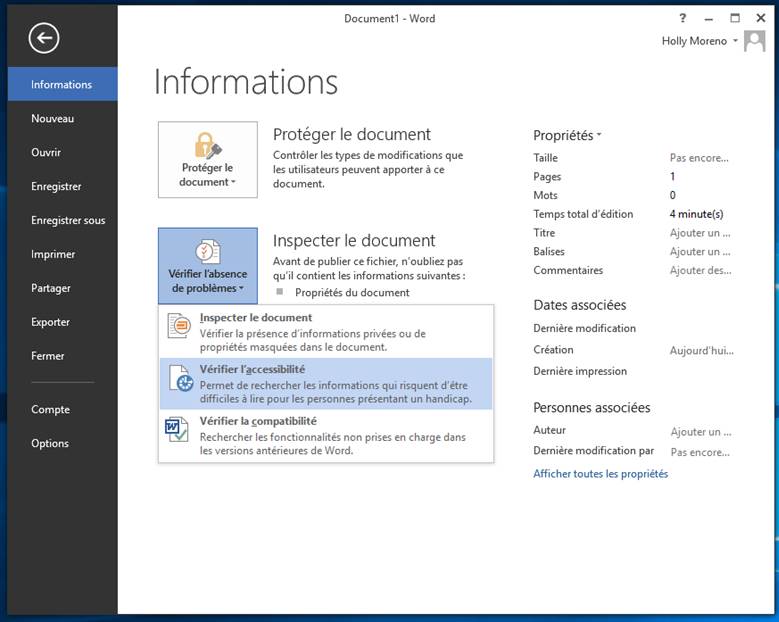
Comment utiliser le vérificateur d’accessibilité :
- Activez l’onglet Fichier > Informations > Vérifier l’absence de problèmes > Vérifier l’accessibilité.
- Examinez les résultats dans le volet Vérificateur d’accessibilité.
- Corrigez les problèmes énumérés. Au bas du volet, vous trouverez des renseignements pratiques pour comprendre et résoudre les différents problèmes.
Modèles
Les modèles maîtres servent à définir la mise en page et le contenu d’un document ou d’une présentation. Ceux-ci peuvent servir à créer un modèle de document accessible qui n’exige pas d’adaptations importantes.
Éléments à prendre en considération lors de la création d’un modèle accessible :
- Contraste des couleurs et utilisation de la couleur.
- En-tête et pied de page.
- Taille des caractères, police et espacement du contenu.
- Styles cohérents pour les titres, les listes, etc.
Comment créer un modèle :
- Activez l’onglet Fichier sur le ruban > Enregistrer sous.
- Activez Ordinateur et choisissez un dossier dans lequel enregistrer votre modèle.
- Inscrivez un nom pour votre modèle dans le champ Nom du fichier.
- Activez l’option Modèle Microsoft Word à partir de la liste Format du fichier.
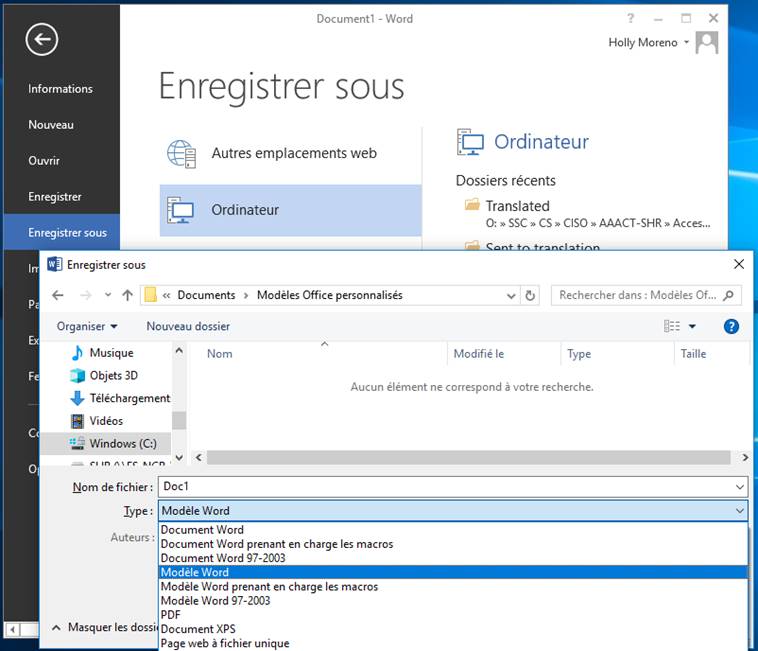
Comment ouvrir un modèle :
- Activez l’onglet Fichier sur le ruban > Ouvrir.
- Activez Ordinateur.
- Cliquez sur l’icône Parcourir.
- Ouvrez le dossier « Modèles personnalisés Office » dans Mes documents.
- Sélectionnez le modèle que vous avez créé et activez Ouvrir.
- Apportez les modifications désirées, puis enregistrez et fermez le modèle.
Mise en page
La navigation et le repérage de contenu peuvent constituer un défi de taille pour les utilisateurs malvoyants ou souffrant de déficiences cognitifs ou de troubles d’apprentissage. Pour créer un document accessible, veillez à utiliser les styles intégrés.
Titres
Les titres permettent aux utilisateurs de naviguer au sein d’un document et de repérer le contenu désiré. Pour que la structure du document favorise l’accessibilité et la lecture du document, utilisez les balises d’en-têtes et les styles intégrés. L’utilisation ordonnée des balises d’en-tête favorise la lecture adéquate du document par les lecteurs d’écran.
Veillez à dénoter les titres par le biais de la structure utilisée et non seulement de façon implicite (à l’aide de diverses polices, tailles de police, caractère gras, italique, etc.). Les styles créés ne seront pas traités comme des titres du point de vue de la structure.

Pour modifier le style des titres :
- Trouver l’onglet Accueil.
- Sélectionnez le niveau de titre souhaité dans la section Styles du ruban.
- Pour voir plus de niveaux de titre, développez la section Styles du ruban.
Pour vérifier les titres :
- Sélectionnez le texte qui semble être un titre.
- Ouvrez l’onglet Accueil et assurez-vous que la barre d’outils Styles du ruban est visible.
- Placez le curseur sur chaque titre et vérifiez qu’il est lié au style de titre approprié dans la barre d’outils Styles.
En-têtes et pieds de page
Veillez à ce que la mise en forme des en-têtes et des pieds de page soit adéquate. Lorsque les en-têtes et les pieds de page sont saisis sous forme de texte sur chaque page, les utilisateurs de la technologie adaptée croient souvent qu’ils font partie du contenu de la page. Par conséquent, ne créez pas d’en-têtes et de pieds de page dans la partie modifiable du document.
Pour utiliser les en-têtes et les pieds de page dans Word :
- Sélectionnez l’onglet Insérer à partir du ruban.
- Dans la section En-têtes et pieds de page du ruban, sélectionnez « En-tête » ou « Pied-bas ».
- Choisissez le style que vous désirez.
- Après la création de l’En-tête ou du Pied de page, appuyez sur la touche « Esc » pour revenir au corps du document.
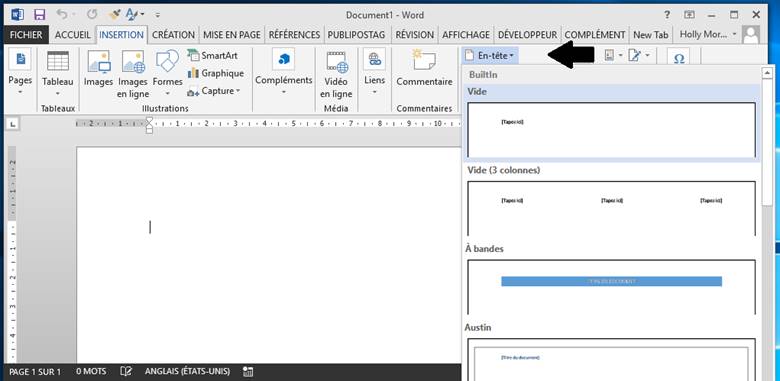
Colonnes
Pour que les lecteurs d’écran lisent, dans le bon ordre, le contenu séparé en colonnes multiples, utilisez la fonction de colonnes intégrées pour créer des colonnes structurelles.
Pour insérer des colonnes :
- Sélectionnez l’onglet « Mise en page » à partir du ruban.
- Choisissez le bouton de menu « Colonnes » à partir des outils « Mise en page ».
- Sélectionnez le nombre de colonnes désiré à l’aide de la grille.
- Au fur et à mesure que vous tapez, la colonne actuelle se remplit et continue dans la prochaine.
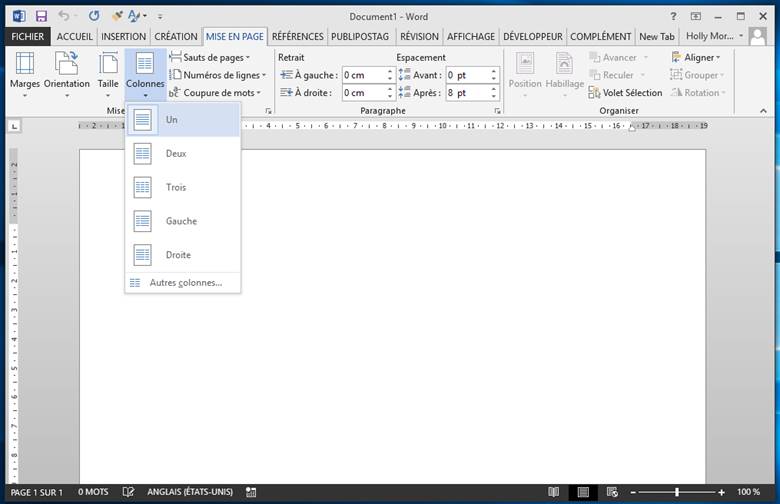
Listes
Les listes servent à regrouper et à organiser des éléments connexes. Veillez à bien structurer les listes et les sous-listes. Ne créez pas de listes manuellement à l’aide de tabulation, de tirets ou d’astérisques.
Word offre des fonctionnalités pour créer des listes ordonnées (numérotées) ou non (à puces).
L’utilisation de la fonction intégrée de mise en forme des listes permet aux utilisateurs de lecteurs d’écran de consulter et de parcourir rapidement le contenu de la liste et de comprendre les liens entre les éléments de la liste.
Pour créer une liste :
- Ouvrez l’onglet Accueil sur le ruban.
- Sous la barre d’outils Paragraphe se trouve les options pour les listes, comme les puces, la numérotation, le tri, etc.

Polices
Choisissez des polices et des styles faciles à lire.
- Utilisez des polices « sans empattement » (sans serif) avec suffisamment d’espace entre les lettres.
Par exemple : Arial, Verdana, Century Gothic. - Utilisez des tailles de police de 11 à 14 points.
- Les polices de trop grandes ou de trop petites tailles peuvent ne pas être lisibles par certains utilisateurs.
Éléments non textuels
Texte de remplacement
Les éléments visuels comme les photos, les captures d’écran, les icônes, les vidéos et les modèles 3D doivent tous comprendre un texte de remplacement. Le texte de remplacement aide les personnes qui ne peuvent pas voir l’image, comprendre le message et ce qui est important. Un bon texte de remplacement est concis et pertinent. Il ne doit pas être plus long qu’une ou deux phrases et doit indiquer l’information importante transmise par l’image. Lors de la création d’un texte de remplacement, ne commencez pas par « ceci est une image de ». Par contre, s’il s’agit de captures d’écran, commencez par « capture d’écran de ».
Pour incorporer du texte de remplacement aux images :
- Ouvrez le menu contextuel de l’image en cliquant à droite ou en appuyant sur la touche de l’application.
- Activez Format de l’image.
- Activez l’outil Disposition et propriétés.
- Saisissez un titre dans le champ Titre. Remarque : Ne remplissez ce champ que si vous saisissez une longue explication dans le champ Description.
- Saisissez un texte de remplacement pertinent dans le champ Description.
- Si l’image est importante, communiquez en mots le sens, la fonction ou l’objectif transmis par l’image.
- Si une image ne transmet aucune information (c’est-à-dire qu’elle est décorative ou redondante), inscrivez « décoratif » (sans les guillemets) dans le champ Description.
- Activez le bouton Fermer.
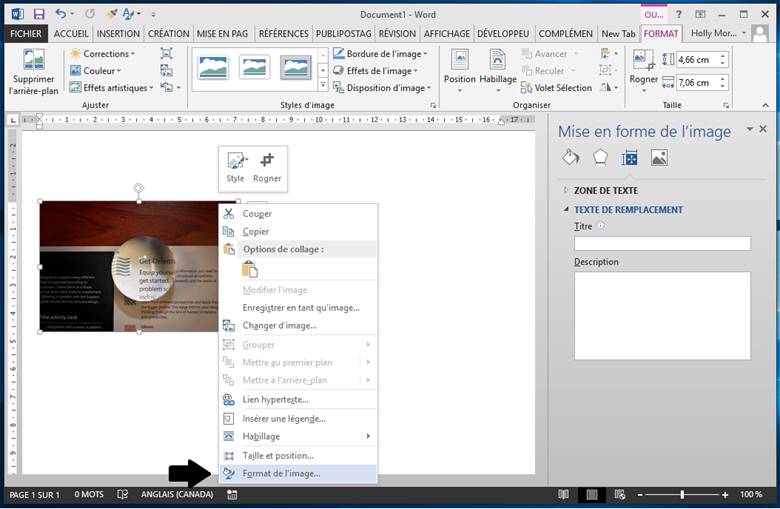
Graphiques et diagrammes
Veillez à ce que les images et les graphiques complexes comportent de longues descriptions. Les images complexes comprennent : les schémas, les plans, les diagrammes ou toute autre image véhiculant une grande quantité d’informations. Une telle description est nécessaire, car les utilisateurs qui ne sont pas en mesure de voir l’image complexe ne comprendront pas suffisamment sa valeur ou son objectif.
Pour ajouter une description longue aux diagrammes et aux graphiques :
- Ouvrez le menu contextuel du graphique ou du diagramme et activez Format de la zone de graphique.
- Le menu Format de la zone de graphique s’ouvre.
- Activez Disposition et propriétés.
- Indiquez une description longue pertinente.
- Décrivez le titre du graphique.
- Le rôle qu’il joue dans le document.
- L’interrelation des éléments dans le bon ordre.
- Activez le bouton Fermer.
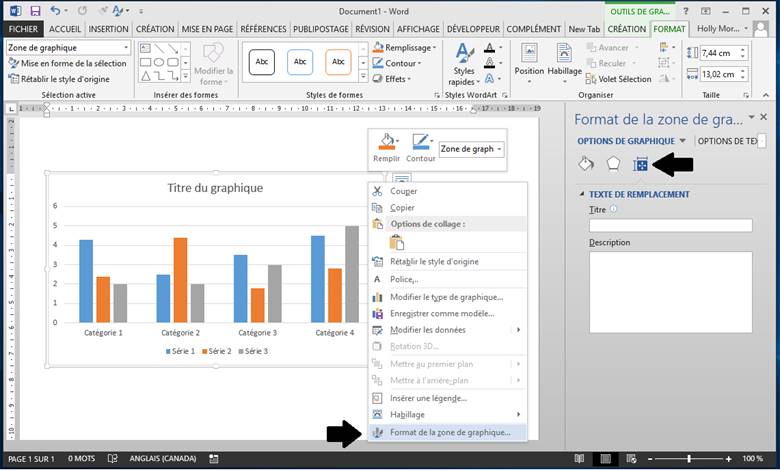
Hyperliens
Les utilisateurs de lecteurs d’écran parcourent parfois la liste des liens. Veillez donc à ce que le texte des liens soit pertinent dans le contexte du document. Le texte du lien doit transmettre avec précision l’intention et l’objectif du lien. Si aucun texte n’est fourni avec le lien, les utilisateurs devront suivre le lien pour en déterminer l’objectif, ce qui peut présenter des difficultés pour les utilisateurs de technologies adaptées. Un exemple de texte de lien pertinent comprend le titre complet de la destination plutôt qu’un lien vers le texte « Cliquez ici ».
Pour ajouter des hyperliens avec un texte pertinent :
- Saisissez ou collez une adresse Web dans votre document et appuyez sur la barre d’espace ou sur « Entrer » pour la convertir en hyperlien.
- Sélectionnez le lien et ouvrez le menu contextuel.
- Activez Modifier le lien hypertexte.
- Modifiez le Texte à afficher par un texte pertinent.
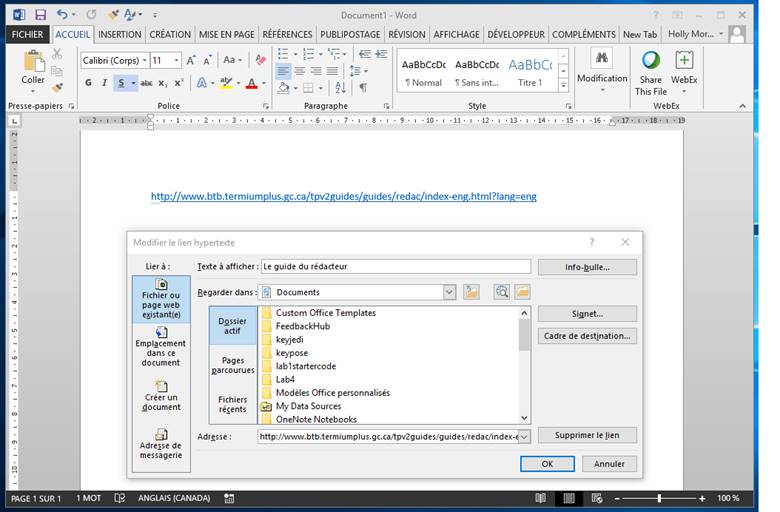
Ressources supplémentaires
- Microsoft : Rendre vos documents Word accessibles aux personnes atteintes de handicaps
- WebAIM : Créer des documents accessibles dans Microsoft Word (en anglais seulement)
Besoin de la version Microsoft 365 ? Essayez Documents Word accessibles dans Microsoft 365
- Date de modification :